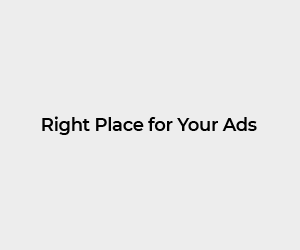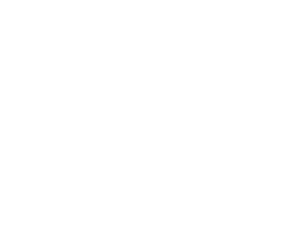The iPad is no longer just a tool to watch media or to be used as a digital painting palette. Apple has made enhancements to the multitasking functions of iPadOS 18. The tablet is an incredibly versatile tool for work. Whatever your job profile is, or if you’re a student, or just an artist trying out new ideas, the ability to master the art of multitasking will add a lot of value to your work. Based on these analyses, here are some iPadOS 18 multitasking tips anyone who wants to get the most out of iPadOS 18 should follow.
iPadOS 18 Multitasking Tips: Understanding Different Modes
With iPadOS 18, multiple multitasking modes are available, each tailored to meet specific requirements. Let’s understand them quickly in this iPad multitasking guide.
iPad Split-Screen Setup
You can utilise two applications side by side in this mode. It’s ideal for working on a project while consulting a webpage, comparing papers, and taking notes while reading.
Slide Over
In this mode, a small window that floats over the active application allows you to swiftly access a third app. It’s useful for viewing emails, notes, and messages without having to exit your primary program.
Stage Manager
It is a more sophisticated multitasking tool that lets you arrange windows on the screen, change their sizes, and navigate between various app groups. For intricate workflows involving multiple programs, it’s perfect.
How to Start Multitasking on iPad?
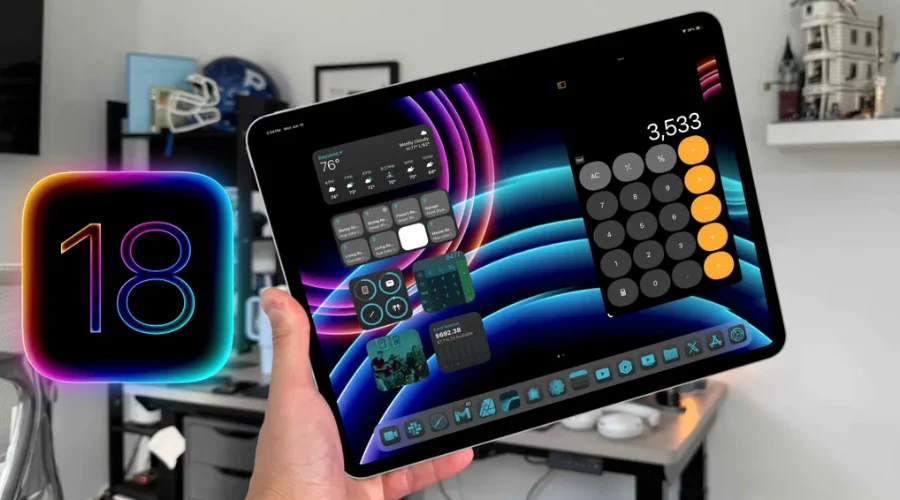
Using Spotlight, the Dock, or the Multitasking menu, you can begin multitasking.
Multitasking Menu
- Start an application.
- On the top of the screen, tap the Multitasking button.
- Either tap the Slide Over or Split View buttons. Your Home Screen appears and the current app slides aside.
- From your Home Screen, tap a second app. To view the apps on the other Home Screen pages, swipe left or right. Moreover, you can tap an app from your Dock.)
Dock
- Start an application.
- Once the Dock appears, slide one finger up from the bottom border of the screen and release it.
- Drag a second app up out of the Dock after touching and holding it there.
Spotlight
- You must have a keyboard connected to your iPad, such as the Apple Magic Keyboard, in order to use Spotlight for multitasking.
- Launch an application.
- To launch Spotlight, use the Command key and the Spacebar on your keyboard.
- Type the name of the second application that you would like to open next.
- After one of the icons associated with the second application appears in the Spotlight search results, press and drag it quickly out from the Spotlight search window.
iPadOS 18 Multitasking Tips: Switch Between Apps
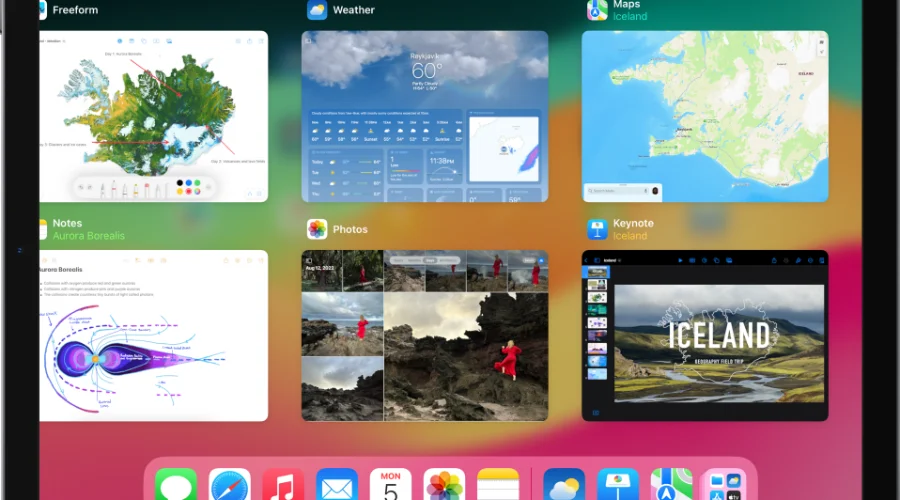
iPadOS 18 makes it very easy to toggle between applications on your iPad. To access the App Switcher, move the finger from the bottom of the screen toward the top. From there you can easily navigate to other applications which are opened in the device. To navigate between recent apps even faster, swipe left or right with four fingers.
iPadOS 18 Multitasking Tips: Drag and Drop to Move Content
This functionality of iPadOS 18 is one of its best user-friendly features. It enables you to transfer files, text or images from one application to another. For instance, you can use the feature to drag and drop a picture from the Photos to a document in the Pages. Accordingly, this feature makes it easy to transfer contents across various contexts, an aspect that greatly enhances efficiency.
iPadOS 18 Multitasking Tips: Leverage the Resizable Windows
iPadOS 18’s Stage Manager gives the iPad a desktop-like experience. App windows can now be resized and arranged to better fit your workflow. Swipe down from the top-right corner to see the Control Center, then hit the Stage Manager icon to start using the app. Once enabled, windows can be resized by dragging their corners, and their positions can be changed using the three-dot menu at the top of each window.
iPadOS 18 Multitasking Tips: Group Apps
Also, you can set up and manage app groups with Stage Manager. This is a really helpful feature if you constantly switch between the same apps. For example, you could set up a research group with Notes, Safari, and a PDF viewer. To save a window configuration as a group, just arrange your windows as desired, then swipe down from the upper-right corner, tap the three dots menu, and choose “Add to App Group.” This group can then be easily accessed through the App Switcher.
iPadOS 18 Multitasking Tips: Utilising App Library
Originally included in earlier versions of iPadOS, the App Library has been improved in iPadOS 18 and now classifies your apps and offers a search feature for easy app discovery. Swipe right past the last page on your home screen to get to it. Apps can be found specifically using the search bar or by dragging them from the App Library to your home screen.
iPadOS 18 Multitasking Tips: Customise Widgets
Without opening apps, widgets are an excellent method to obtain quick information and access key features. You may add and modify widgets to your home screen and Today View with iPadOS 18. Long-press the home screen until the apps begin to jiggle, then hit the “+” icon to select the desired widget. The widget’s type and size can be changed to suit your needs.
iPadOS 18 Multitasking Tips: Use Keyboard Shortcuts
If you work with an external keyboard with your iPad, they can greatly enhance your productivity. Almost all keyboard shortcuts including the ones used in multitasking are present in the iPadOS 18. For instance, use Command + Tab to switch between the apps, use Command + H to go to the home screen as well as use Command + Space to use Spotlight search. All of these shortcuts are important to know, as they can be useful in making you work faster and multi-task efficiently.
iPadOS 18 Multitasking Tips: Mastering Gestures
Several multitasking gestures that make managing apps and navigating easier are supported by iPadOS 18.
Swipe Up and Hold
The App Switcher is visible when you swipe up from the bottom of the screen and hold it.
Swiping Down with Fingers
Swipe down with four fingers to open the Notification Center or Control Center.
Swipe Left or Right
You may more easily navigate between programs and multitasking situations with the aid of these gestures.
iPadOS 18 Multitasking Tips: Using the Picture-in-Picture
You can use other apps and still view a video or do a FaceTime call when you’re in Picture-in-Picture mode. Start a video or make a FaceTime call to activate PiP. After that, swipe up from the bottom edge of the screen to go back to the home screen or another app. You can resize and move the little window containing the video or call to suit your needs.
iPadOS 18 Multitasking Tips: Finding Open Windows
App Exposé now includes Stage Manager, which allows you to quickly view all of an app’s open windows. Swipe down on an app’s Dock icon to open App Exposé. This will display all of the app’s open windows, making it simpler to navigate between them and locate the particular window you were working on.
iPadOS 18 Multitasking Tips: Customising The Dock
With iPadOS 18, the Dock offers greater customisation than ever. Depending on your preferences, you can move apps in and out of the Dock. To personalise it, double-click the Dock, choose “Edit,” and then move apps in and out of it as necessary. This makes your most used apps always accessible, which improves the effectiveness of your multitasking.
iPadOS 18 Multitasking Tips: Exploring External Display Support
With the improved external display support in iPadOS 18, you can utilise an external projector or monitor with your iPad. You can use the external display for different tasks, mirror your display, and expand your workspace when connected. For graphic creation, presentations, or just making more room in your digital workspace, this tool is really helpful.
iPadOS 18 Multitasking Tips: Focus Modes
With iPadOS 18, Focus Modes reduce distractions and filter alerts according to what you’re doing. This helps you stay focused. Focus Modes can be tailored for work, study, or downtime. Navigate to Settings > Focus to select or create a Focus that best suits your multitasking requirements. Additionally, you may control which programs and users are permitted to deliver notifications while in each Focus Mode.
iPadOS 18 Multitasking Tips: Using Third-Party Apps
There are a number of third party Applications designed for multitasking features that can be supported by the built-in multitasking of the iPadOS 18. Features such as this may be found in latest applications such as GoodNotes or Notability and multitasking managers like Switcher and can enhance the overall productivity. Browse the App Store to find applications that meet your needs and the multitasking potential with iPadOS.
Conclusion
There are numerous multitasking enhancements in iPadOS 18, each one of them, if applied optimally, can transform the way you interact with the iPad. New multitasking modes are an incredible addition to the iPad and when you learn about them and how to use them, you can vastly enhance what you can do with the device. By following the iPadOS 18 multitasking tips given in the article, you’ll be able to control iPadOS 18 in a better way whether you’re trying to be organised, doing several things at once, or switching between applications. If you follow these iPadOS 18 multitasking tips, then you will certainly improve your iPadOS 18 productivity.
For more information about iPad multitasking tricks visit Thepost247.
FAQs